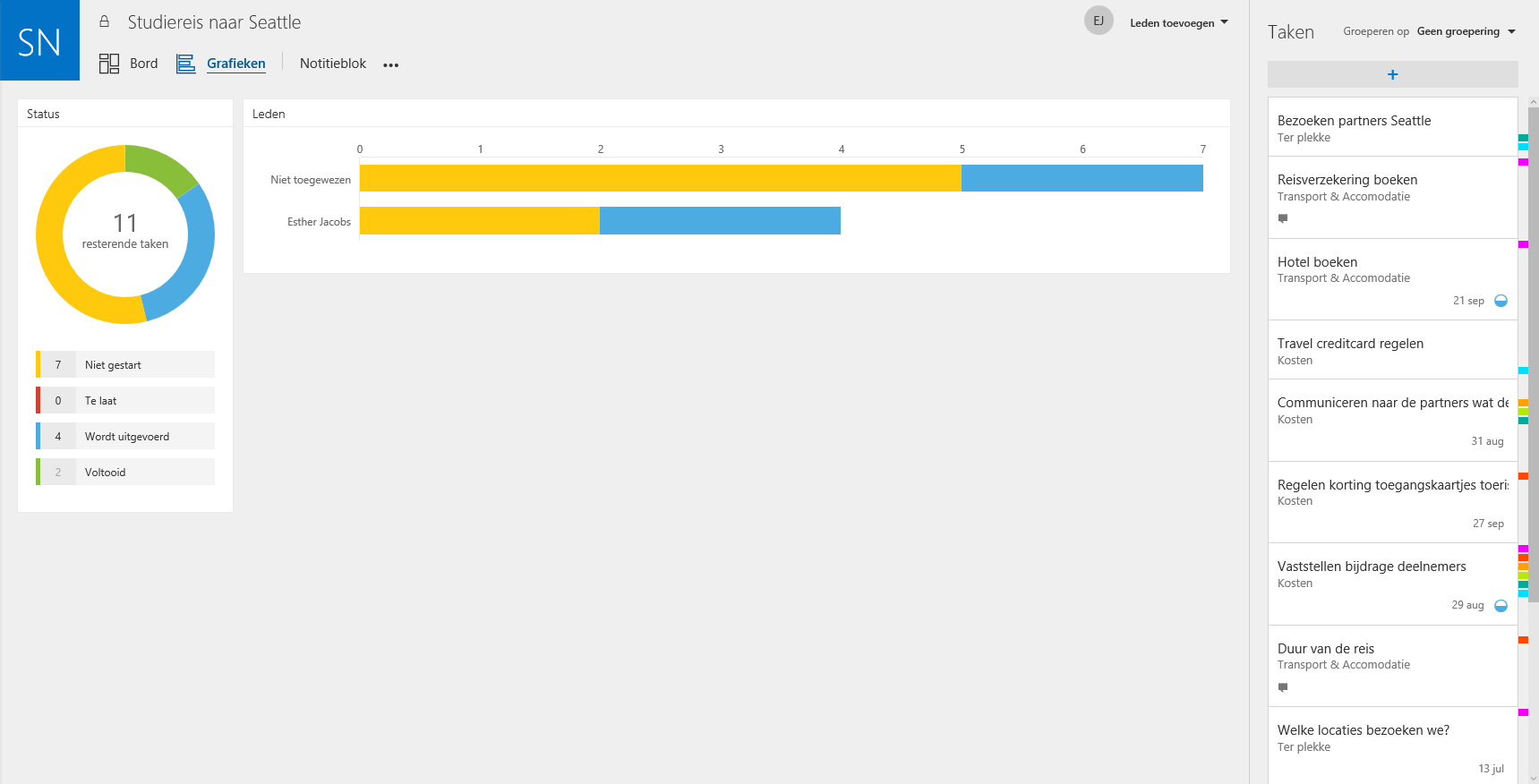Office 365 Planner - Aan de slag
Blogs
8-7-2016
Office 365 Planner - Aan de slag
Microsoft Planner is een Office 365 app die strak is geïntegreerd met Office 365 Groups. Het is een tool waarmee taak georiënteerd samenwerken nog makkelijker wordt. Ga mee op verkenning! (Voordat ik het vergeet! Maandelijks bespreken we alle updates in Office 365 in een gratis webinar. Deelnemen? {{cta('6d864a65-1d1f-43c5-90a6-0c405a52cd88')}})Direct aan de slag met Planner
Erg nieuwsgierig en direct beginnen met Planner? Je kunt de app op twee manieren bereiken: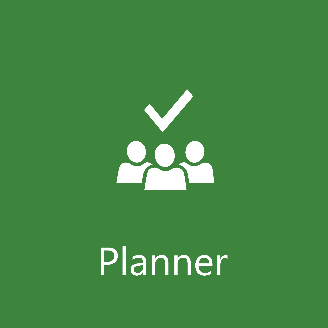
- Ga naar je Office 365 omgeving en klik op de tegel in de App Launcher (de 'wafel' links bovenin), of:
- Ga naar tasks.office.com.
Zo maak je een nieuw plan in Planner
- Kies een naam voor je eerste plan.
- Kies een e-mailadres van het plan (is niet verplicht).
- Beslis of je het plan openbaar wil maken.
- Voeg (als je wil) een korte beschrijving toe.
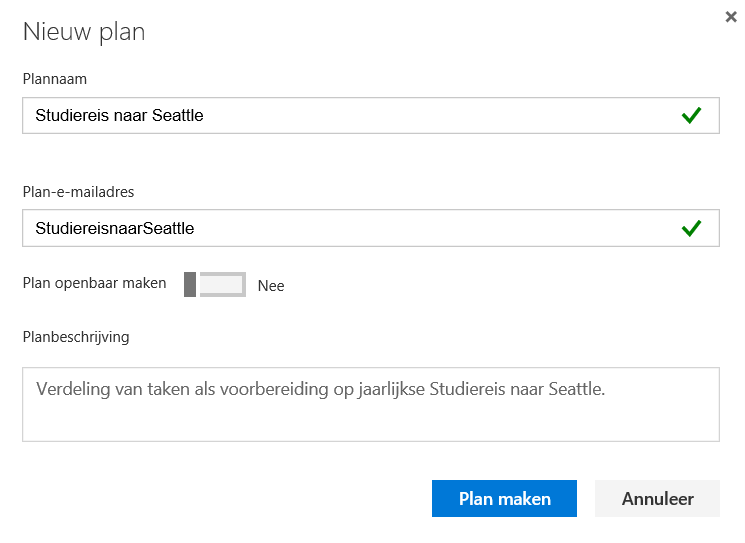 Binnen 1 minuut creëer je een nieuw Plan.
Binnen 1 minuut creëer je een nieuw Plan.
Et voilà, je kunt er direct mee aan de slag! Na een paar minuten krijg je een mail waarin wordt bevestigd dat je nu lid bent van de groep. Via deze mail kun je ook direct doorklikken naar de verschillende onderdelen, zoals de OneNote of Agenda.
Ontbreekt de Planner tegel in de App Launcher? Dan kan het zijn dat Planner nog niet is uitgerold voor de licenties die je bedrijf gebruikt. Of de functionaliteit kan uitgeschakeld zijn. In beide gevallen kun je bij je IT-afdeling informeren naar de mogelijkheden.
Waar je Planner voor kunt inzetten
Planner gebruik je voor alle werkzaamheden waarbij er taak georiënteerd wordt gewerkt. Hoewel Planner is gericht op samenwerken, is het ook een prima tool om je eigen werkzaamheden te structureren. Daarmee is Planner concreet in te zetten voor zowel kleine projectjes voor jezelf, tot het draaien van een groot project met 200 anderen. Op elk moment kun je nog mensen toevoegen aan een Plan. Momenteel kun je alleen mensen uit je eigen organisatie hiervoor uitnodigen. Met Planner bepaal je samen (of alleen) welke werkzaamheden er worden uitgevoerd. Je legt vast wie wat gaat doen, en wanneer. Er zijn tig tools die je kunt gebruiken om taak georiënteerd te werken. Microsoft erkent dit, en ziet de rol van Planner als volgt:" Tools like Wunderlist or Outlook help manage your personal task lists, while Project or Project Online can be used to manage projects that require scheduling, prioritization, resource management, timesheets and integration with Line of Business systems. The middle ground is where Planner fits in, and it’s designed for structured team collaboration."
Het knoppenwerk van Microsoft Planner
Dit is niet al te ingewikkeld en werkt vrij intuïtief. Een interessant kort demofilmpje vind je hier. Voor het gebruik van Planner is het handig als je de volgende begrippen kent:- TAAK Item dat je toevoegt aan een Plan. Inclusief taakomschrijving, bijzonderheden, start- en einddatum. Wijs 'm toe aan een collega, koppel bestanden of voeg de taak toe aan een controlelijst. Als een taak is voltooid, krijgen de groepsleden hier een emailnotificatie van. Taken kunnen met meerdere kleuren worden gemarkeerd.
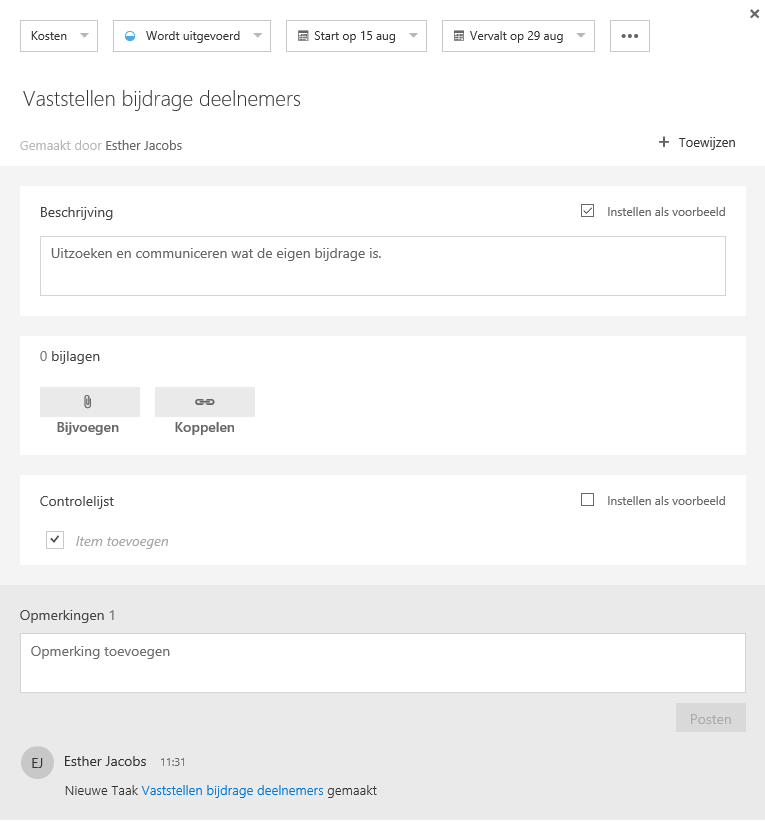 Het aanmaken of aanpassen van een taak.
Het aanmaken of aanpassen van een taak.- BUCKET Een 'container' waar je de taken in plaatst/sleept, om taken op een basis niveau te sorteren. Denk aan sortering op aandachtsgebied, onderdelen van een reisplan, verdeling van de taken per afdeling van een organisatie, het uitwerken van verschillende projectoffertes of tijdslijnen. Ontdek ook het krachtige effect van kleur labels op de buckets.
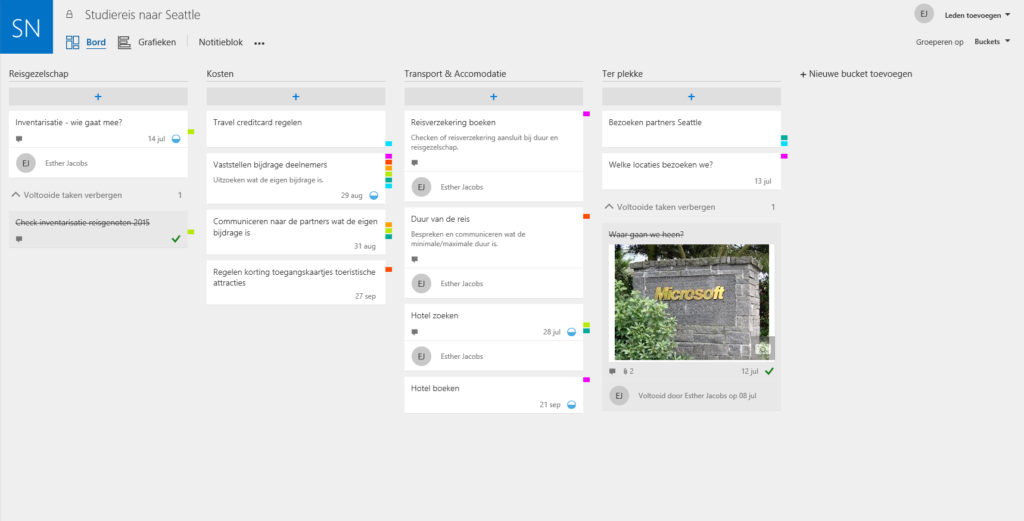 Een 'Bord' overzicht van de buckets.
Een 'Bord' overzicht van de buckets.
- BORD / GRAFIEK Twee weergaves in Planner voor creëren van inzicht en overzicht. In beide overzichten kun je rechts bovenin kiezen voor 'Groeperen op'.
Sorteren in Planner
De kracht van Planner zit in het creëren van overzicht. Dit overzicht ontstaat al op het moment dat je taken gaat plaatsen in buckets. De buckets zijn de hoofdonderwerpen, waarop je de taken verder sorteert. Maar wat als je snel wil checken hoeveel taken er in totaal nog open staan? Of hoeveel taken een lid van de groep heeft? Gebruik dan de Grafiek knop. Hiermee haal je twee grafieken op: Status en Leden. Een klik op een specifiek onderdeel van de grafiek zorgt ervoor dat de bijbehorende informatie aan de rechterkant wordt getoond. De Grafiek view heeft de look & feel van Power BI. Van dit laatste wordt voor de toekomst een grotere integratie verwacht.